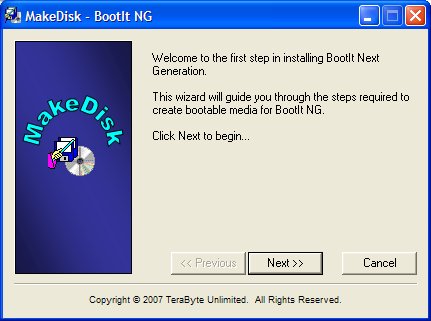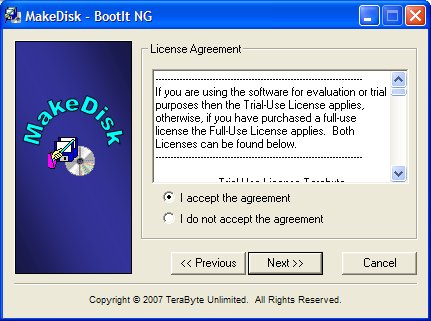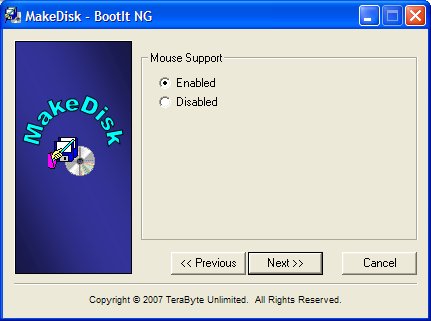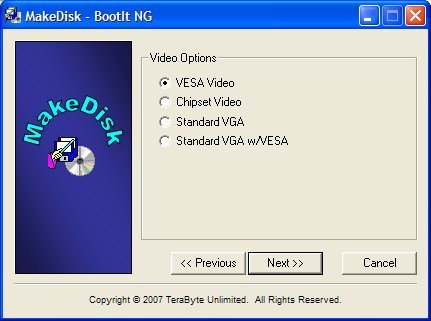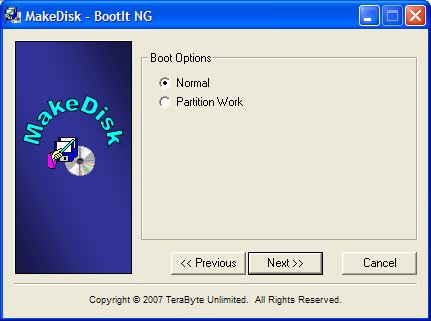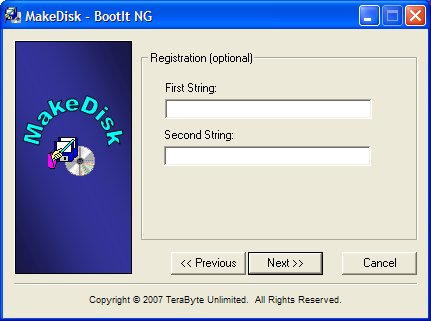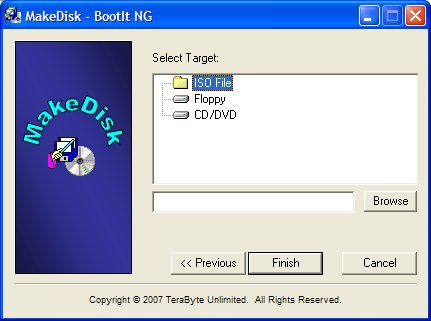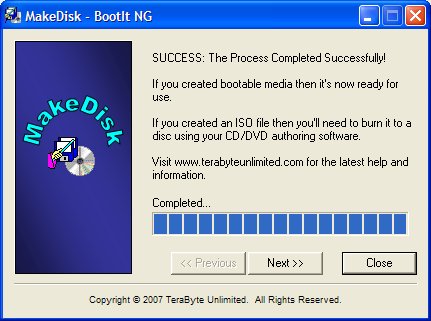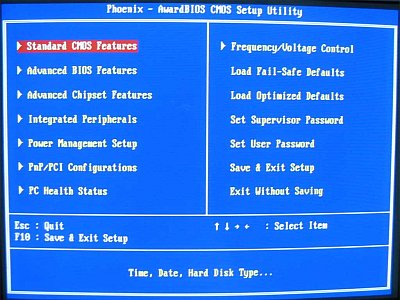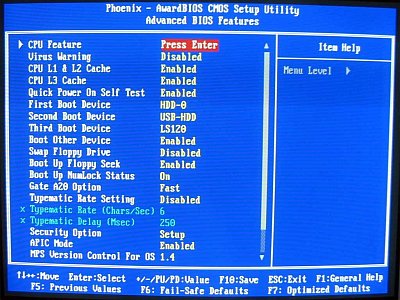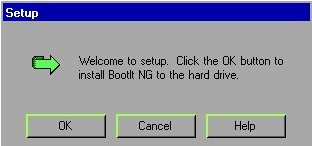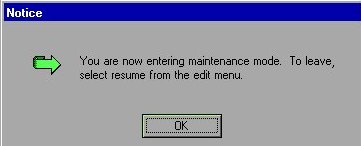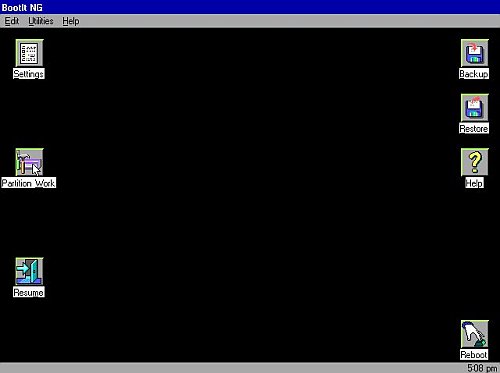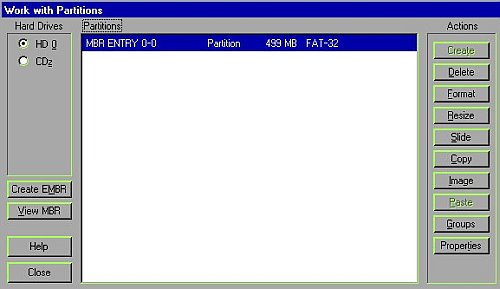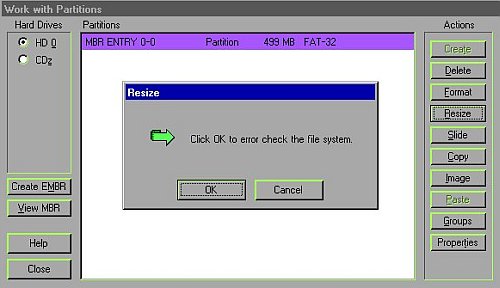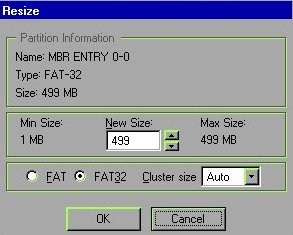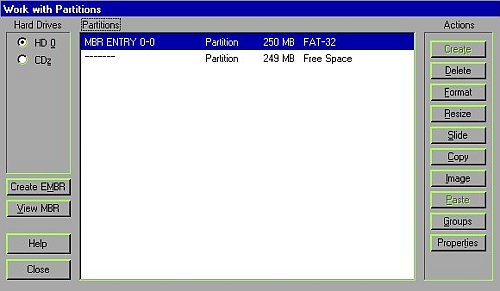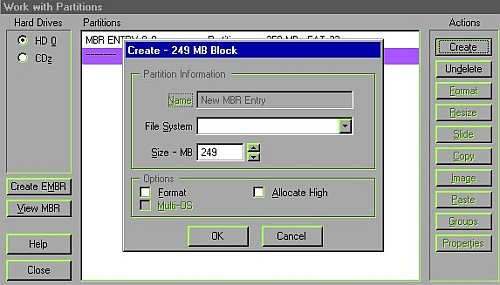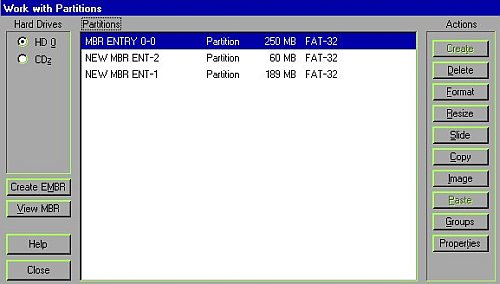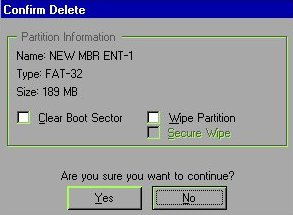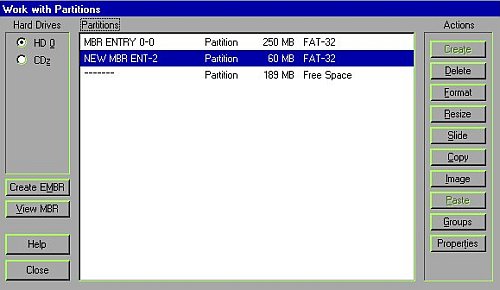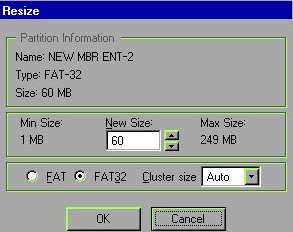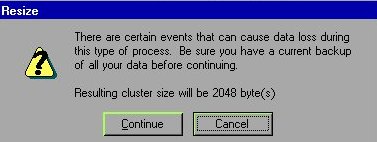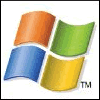 De harde schijf van de pc
moet vaak opnieuw worden ingedeeld als je meerdere
besturingssystemen (Windows XP/Vista, Linux) naast
elkaar wilt installeren, of als je veiliger wilt
werken met een Windows-systeem. Helaas laten veel
fabrikanten na een Windows-pc af te leveren met
een harde schijf met meerdere partities. In dat
geval ben je genoodzaakt om zelf de harde schijf
opnieuw in te delen.
De harde schijf van de pc
moet vaak opnieuw worden ingedeeld als je meerdere
besturingssystemen (Windows XP/Vista, Linux) naast
elkaar wilt installeren, of als je veiliger wilt
werken met een Windows-systeem. Helaas laten veel
fabrikanten na een Windows-pc af te leveren met
een harde schijf met meerdere partities. In dat
geval ben je genoodzaakt om zelf de harde schijf
opnieuw in te delen.Je kunt in Windows de harde schijf partitioneren met Partition Magic van softwarefabrikant Symantec, maar het kan ook gratis met het Engelstalige programma BootIt NG. Dit programma is commercieel, maar via een handigheidje (door het vanaf de opstartdisk te draaien) kun je het gratis gebruiken. Harde schijven hebben tegenwoordig honderden gigabytes opslagruimte. Ondanks deze gigantische opslagruimte leveren veel computerfabrikanten nog steeds systemen met een harde schijf die slechts uit één (C-) partitie bestaat. In de map Deze Computer van Windows herken je partities aan de extra lokale stations (schijven) die achter de C-schijf verschijnen (bijvoorbeeld stations D en E). Het lijkt of de computer twee of meer harde schijven bestaat, terwijl er in werkelijkheid slechts een is ingebouwd. Het is handig om belangrijke documenten, e-mail en bestanden apart van Windows op een andere partitie te zetten. De kans op gegevensverlies tijdens een systeemcrash wordt daardoor kleiner. Bovendien worden de bestanden ongemoeid gelaten als je Windows opnieuw installeert. Je hoeft daarbij immers alleen de Windows-partitie te formatteren. Hoewel je niet ontkomt aan regelmatige back-ups, werkt een harde schijf met meerdere partities een stuk prettiger dan één grote C-schijf. Systeem voorbereiden Voordat je partitiewerkzaamheden gaat uitvoeren moet je eerst een systeemback-up maken, de officiële (Windows)-cdrom bij de hand hebben en eventueel een opstartschijf aanmaken waarmee je het besturingssysteem kunt installeren. Controleer voor de partitiewerkzaamheden ook of je het systeem vanaf de opstartdiskette of -schijf kunt starten.
Schijf opruimen en defragmenteren Doordat het Windows-systeem gefragmenteerd raakt kun je het beste voor aanvang van de partitiewerkzaamheden eerst alle overbodige bestanden opruimen en daarna de schijf defragmenteren. Tijdens de defragmentatie worden de bestanden naar het begin van de harde schijf verplaatst en bij elkaar gezet. Als de schijf is gedefragmenteerd dan is de kans op gegevensverlies kleiner tijdens de aanmaak van nieuwe partities.Overbodige bestanden (tijdelijke bestanden en internetcache) kun je in Windows XP aanpakken met het programma Schijfopruiming, defragmenteren met Schijfdefragmentatie. Beide programma's vind je in de map Systeemwerkset van het Startmenu van Windows XP (Start => Programma's => Bureau Accessoires=> Systeemwerkset). Selecteer in Schijfdefragmentatie de schijf die je wilt defragmenteren en klik op de knop Defragmenteren. De defragmentatie kan een paar uur duren. Dit is afhankelijk van de mate van fragmentatie en het aantal en omvang van de bestanden die op de harde schijf staan. Meer over het defragmenteren van de harde schijf vind je in het artikel Defragmenteren Kun Je Leren van hcc!magazine. Opstartschijf met BootIt NG maken Tijdens het partitioneren kun je gegevens verliezen, zodat mogelijk zelfs het systeem niet meer van de harde schijf start. Heb je de harde schijf opgeruimd, gedefragmenteerd, een back-up gemaakt van alle bestanden en kun je het systeem opstarten met de Windows-cdrom of met een cd-rom van een ander besturingssysteem? Mooi, dan ben je klaar voor de partitiewerkzaamheden aan de harde schijf.BootIt NG is een Engelstalig programma, een Nederlandstalige versie is helaas niet beschikbaar. Je kunt de software downloaden van Terabyteunlimited.com. Pak het zip-bestand uit en geef de map een logische naam, bijvoorbeeld BootIt. Je kunt BootIt opstarten van usb-stick, cd, dvd of diskette. BootIt schrijft de bestanden automatisch naar het gewenste medium. Mocht dit misgaan dan kun je BootIt NG een iso-bestand (image) laten wegschrijven. De image kun je daarna op cd branden (bijvoorbeeld met Nero), of wegschrijven naar diskette. De opstartschijf kun je maken met MakeDisk, dat je tussen de uitgepakte zipbestanden terugvindt. Dubbelklik op MakeDisk.exe. Het programma start op en het volgende scherm verschijnt:
Klik op Next. Ga akkoord (I accept the agreement) en klik op Next:
In het volgende scherm kies je Enabled voor muisondersteuning. Klik daarna op Next:
Laat de bovenste optie staan (VESA Video) en klik op Next:
Laat ook nu de bovenste optie weer staan (Normal). Klik op Next:
In het volgende scherm vul je niets in. Klik door met Next:
Nu kies je het medium waarop je de bestanden wilt wegschrijven. Kies voor Floppy als je BootIt NG wilt starten vanaf diskette. Als je een opstartbare cd-schijf wilt branden, stop dan een lege cd in de brander en kies in het lijstje voor de brander. Mocht het branden van de schijf vanuit MakeDisk niet lukken, dan kun je een .iso-bestand aanmaken, dat een image (kopie) is van de opstart-cd of -dvd. De iso kun je later met een brandprogramma als Nero op cd of dvd branden. Vul voor de iso een logische bestandsnaam in, bijvoorbeeld BootIt en klik op Finish:
MakeDisk maakt nu een .iso-bestand, brandt de bestanden op cd, of maakt een opstartdiskette. Je bent nu klaar en kunt nu voor Cancel kiezen:
Als je een .iso-bestand hebt aangemaakt, dan vind je dit terug in de folder waar je het zip-bestand van BootIt NG hebt uitgepakt. Brand deze daarna op een cd of dvd-schijf. Partitioneren
Steek de opstartschijf in de drive en start de computer opnieuw op. BootIt NG start nu op:
Je kunt nu BootIt NG op de harde schijf installeren, maar doe dat alleen als je het programma hebt aangeschaft. Voor eenvoudige partitiewerkzaamheden is het niet nodig om BootIt NG te installeren! Klik daarom op Cancel. Nu zie je het volgende scherm:
BootIt zegt dat je nu in de onderhoudsmodus komt. Klik op OK. Je komt nu in het hoofdscherm van het programma:
Nu vind je een flink aantal knoppen op het scherm. Onder Settings kun je de programma-instellingen wijzigen. Backup is voor het maken van systeemback-ups, met Restore zet je de back-ups terug, onder Help vind je uitleg over de verschillende functies binnen het programma, met Reboot sluit je BootIt NG af en start de pc opnieuw op, en met Resume kom je in het startscherm terecht. Je raadt het waarschijnlijk al: het gaat ons nu om Partition Work. In Partition Work kun je de harde schijf opdelen in verschillende partities, of van verschillende partities één partitie maken. Klik op de knop Partition Work, aan de linkerkant van het scherm. Je ziet nu het volgende scherm verschijnen:
In het voorbeeld hebben we een harde schijf met 499 megabyte vrije ruimte. Naar huidige maatstaven is dat niet veel, maar het gaat er hier alleen om een idee te geven hoe je met dit programma partities kunt beheren. Links in het scherm zie je onder Hard Drives de opslagmedia die BootIt NG heeft herkend. In dit geval is dat één harde schijf (HD 0) en een cd-romdrive. De harde schijf (HD 0) heeft BootIt bij ons automatisch geselecteerd; de enkele partitie van onze harddisk is ook geselecteerd, wat je kunt zien aan de blauw gekleurde regel. In het voorbeeld hebben we een harde schijf met slechts één partitie. Het bestandssysteem is het (verouderde) FAT-systeem waarmee de oude Windowsversies werken. Als je met Windows XP, Windows Vista of Linux werkt dan zie je hier NTFS staan. Als je een nieuw besturingsysteem wilt uitproberen, dan is dit het moment om te bestuderen welk bestandssysteem is vereist. Als je harde schijf meerdere partities heeft, dan zie je deze nu ook staan. Selecteer de partitie die je wilt opdelen, deze wordt blauw gekleurd, en klik op Resize. BootIt NG wil eerst het bestandssysteem controleren op fouten:
Klik op OK, zodat BootIt NG start met de foutcontrole. Als het programma klaar is, dan kun je de grootte van de partitie aanpassen. We willen de partitie kleiner maken zodat er ruimte vrijkomt voor een tweede partitie:
Geef de gewenste grootte van de partitie op (in megabyte) en klik op OK. Zelf vullen wij hier 250 megabyte in, zodat de partitie wordt gehalveerd en 249 megabyte overblijft voor een andere partitie.
Nadat je op OK klikt, waarschuwt BootIt NG dat bij deze bewerking mogelijk gegevens verloren kunnen gaan. Gelukkig heb je een back-up gemaakt van alle belangrijke bestanden en de Windows-cdrom bij de hand (toch?). Klik op Continue. Het programma maakt nu de ruimte vrij die je hebt ingevuld en geeft na een tijdje aan dat het klaar is (Resize Completed). Klik daarna op Close. In het scherm Work with Partitions staat nu een nieuwe regel:
De regel Free Space geeft in het voorbeeld aan dat de hoeveelheid vrije schijfruimte 249 megabyte bedraagt, de hoeveelheid ruimte die is gecreëerd tijdens het verkleinen van de oude partitie. Je bent nu nog niet klaar, want je moet een bestandsysteem (FAT, NTFS) aan de nieuw verkregen schijfruimte toekennen. Doe je dat niet, dan wordt de nieuwe partitie niet herkend als je de computer opnieuw opstart. We gaan nu een bestandssysteem toekennen aan de nieuw verkregen schijfruimte. Selecteer de regel met Free Space (deze wordt blauw) en klik op Create:
Het vakje naast Name (de naam van de partitie) vult BootIt NG automatisch in. Onder File System kies je het bestandsysteem in waarmee je wilt werken. Klik daartoe op het pijltje naast het vak zodat het openklapt en kies het juiste systeem. Windows XP, Vista en Linux werken bijvoorbeeld met NTFS en oudere Windowsversies met FAT 32 of FAT 16. Vul onder Size-MB de hoeveelheid vrije schijfruimte in die je voor de nieuwe partitie wilt reserveren. Standaard staat in dit voorbeeld 249 megabyte ingevuld, zodat alle vrije ruimte aan de nieuwe partitie wordt toegekend, maar je kunt hier ook minder ruimte toekennen als je hieruit meerdere partities wilt creëren. Onder het kopje Options vind je nog extra mogelijkheden. Als je Format aanvinkt, dan wordt de partitie meteen door BootIt NG geformatteerd en is de schijf klaar voor gebruik in bijvoorbeeld Windows. Als je dit vakje niet kunt aanvinken, dan is dat geen ramp want je kunt de partitie later ook formatteren in bijvoorbeeld Windows XP of Linux. Standaard creëert BootIt NG de nieuwe partitie vanaf het begin van de vrije schijfruimte. Zelf vinden wij dat prima, maar je kunt ook de nieuwe partitie vanaf het eind van de vrije ruimte aanmaken. Dat doe je door Allocate High aan te vinken. Klik op OK als je tevreden bent met de instellingen. BootIt NG maakt de nieuwe partitie aan met het gevraagde bestandsysteem. Als je daarna nog vrije ruimte over hebt (dan zie je een regel die begint met: Free Space), dan herhaal je deze Create-procedure voor het aanmaken van nog een partitie. Klik op Close (linksonder in het scherm Work with Partitions) als je klaar bent. Je komt nu weer in het startscherm. Haal de opstartdisk uit de computer en klik daarna op Reboot om het systeem opnieuw op te starten en te werken met de vers ingedeelde harde schijf. In Windows zie je nu meerdere driveletters verschijnen, naast de oude. Vergeet niet om de nieuwe partitie eventueel te formatteren in Windows! Partities
verwijderen We gaan een partitie verwijderen. Start de computer op vanaf de opstartdisk met BootIt NG. Je komt nu in het hoofdscherm. Klik nu op Partition Work. Je komt in het volgende scherm:
Selecteer de partitie die je wilt verwijderen (de betreffende regel wordt blauw) en klik op Delete (rechts, onder Actions). BootIt NG vraagt nu of je door wilt gaan:
Eventueel kun je een vinkje zetten voor Clear Boot Sector om de boot-sector aan het begin van de partitie te verwijderen. Ook kun je Wipe Partition aanvinken, zodat het programma alle data van de partitie verwijdert en overschrijft met nullen. De dataverwijdering is definitief en kan niet meer worden teruggedraaid, zelfs niet in BootIt NG (met het commando Undelete onder Actions). Klik op Yes om de partitie te verwijderen.
Nadat de partities zijn verwijderd, kun je de vrij gemaakte schijfruimte weer opnieuw indelen via de knop Create, zie het eerste deel van deze workshop. Een andere mogelijkheid is om de ruimte aan een bestaande partitie toe te voegen met het commando Resize, dat hieronder wordt besproken. Schijfruimte toewijzen aan een
bestaande partitie
Klik daarna op Resize onder Actions. BootIt NG controleert eerst het bestandsysteem op fouten. Je komt nu in het volgende dialoogscherm:
Vul nu onder New Size de gewenste grootte van de partitie in. De hoeveelheden zijn in megabyte. De maximale grootte staat onder Max Size. In het voorbeeld willen we alle ruimte toewijzen aan de partitie, dus vullen we 249 in en laten de overige parameters invullen door BootIt NG. Daarna klikken we op OK. Het programma waarschuwt nu dat deze actie dataverlies kan opleveren:
Maar uiteraard heb je een back-up van alle bestanden gemaakt (toch?). Klik op Continue om door te gaan. Als BootIt NG gereed is met de operatie, dan kun je op Close klikken. De vrije ruimte is toegewezen aan de bestaande partitie en je kunt de computer opnieuw opstarten met Reboot in het hoofdscherm (verwijder eerst de opstartdisk met BootIt NG). Conclusie (19 april 2007) |